Excel เป็นเครื่องมือที่มีประสิทธิภาพอย่างยิ่งในการดึงความหมายที่ซ่อนอยู่ในข้อมูลจำนวนมากออกมา แต่ยังทำงานได้ดีสำหรับการคำนวณอย่างง่ายและการติดตามข้อมูลเกือบทุกชนิดด้วยเช่นกัน กุญแจสำคัญของความสามารถทั้งหมดนั้น คือ ตารางของเซลล์ เซลล์อาจมีข้อมูลตัวเลข ข้อความ หรือสูตร คุณใส่ข้อมูลในเซลล์ จากนั้นจัดกลุ่มข้อมูลเหล่านั้นเป็นแถวและคอลัมน์ ซึ่งทำให้คุณสามารถเพิ่มข้อมูล เรียงลำดับและกรองข้อมูลนั้น ใส่ข้อมูลลงในตาราง และสร้างแผนภูมิที่สวยงามได้ ลองมาดูขั้นตอนพื้นฐานที่จะช่วยให้คุณเริ่มต้นใช้งานได้
สร้างเวิร์กบุ๊กใหม่
เอกสาร Excel เรียกว่าเวิร์กบุ๊ก แต่ละเวิร์กบุ๊กจะมีเวิร์กชีต ซึ่งโดยปกติจะเรียกว่าสเปรดชีต คุณสามารถเพิ่มเวิร์กชีตลงในเวิร์กบุ๊กได้มากเท่าที่คุณต้องการ หรือคุณสามารถสร้างเวิร์กบุ๊กใหม่เพื่อเก็บข้อมูลของคุณแยกต่างหากก็ได้
- คลิก ไฟล์ > ใหม่
- ภายใต้ ใหม่ ให้คลิกที่ เวิร์กบุ๊กเปล่า
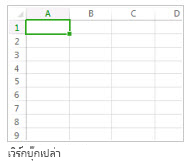
ใส่ข้อมูลของคุณ
- คลิกตรงเซลล์ที่ว่าง ตัวอย่างเช่น เซลล์ A1 บนเวิร์กชีตใหม่
เซลล์ถูกอ้างอิงโดยตำแหน่งที่ตั้งของเซลล์ในแถวและคอลัมน์บนเวิร์กชีต ดังนั้นเซลล์ A1 จะอยู่ในแถวแรกของคอลัมน์ A
- พิมพ์ข้อความหรือตัวเลขลงในเซลล์
- กด Enter หรือ Tab เพื่อย้ายไปยังเซลล์ถัดไป
- บนเวิร์กชีต ให้คลิกที่เซลล์
- พิมพ์ตัวเลขหรือข้อความที่คุณต้องการ แล้วกด Enter หรือ Tabเมื่อต้องการใส่ข้อมูลบนบรรทัดใหม่ภายในเซลล์ ให้ใส่ตัวแบ่งบรรทัดด้วยการกด Alt+Enter
- บนเวิร์กชีต ให้คลิกที่เซลล์
- พิมพ์ตัวเลขหรือข้อความที่คุณต้องการ แล้วกด Enter หรือ Tabเมื่อต้องการใส่ข้อมูลบนบรรทัดใหม่ภายในเซลล์ ให้ใส่ตัวแบ่งบรรทัดด้วยการกด Alt+Enter
ใส่ตัวเลขที่มีตำแหน่งทศนิยมคงที่
- บนแท็บ ไฟล์ ให้คลิก ตัวเลือก
- คลิก ขั้นสูง แล้วเลือกกล่องกาเครื่องหมาย แทรกจุดทศนิยมโดยอัตโนมัติ ภายใต้ ตัวเลือกการแก้ไข
- ในกล่อง ตำแหน่ง ให้ใส่ตัวเลขที่มีค่าบวกสำหรับจำนวนหลักที่จะแสดงทางด้านขวาของเลขทศนิยม หรือใส่ตัวเลขที่มีค่าลบสำหรับจำนวนหลักที่จะแสดงทางด้านซ้ายของเลขทศนิยมตัวอย่างเช่น ถ้าคุณใส่ 3 ในกล่อง ตำแหน่ง แล้วพิมพ์ 2834 ลงในเซลล์ ค่าที่ได้จะปรากฏเป็นเป็น 2.834 ถ้าคุณใส่ -3 ในกล่อง ตำแหน่งแล้วพิมพ์ 283 ค่าที่ได้จะเท่ากับ 283000
- บนเวิร์กชีต ให้คลิกเซลล์ แล้วใส่ตัวเลขที่คุณต้องการข้อมูลที่คุณพิมพ์ลงในเซลล์ก่อนเลือกตัวเลือก ตำแหน่งทศนิยมคงที่ จะไม่ได้รับผลกระทบเมื่อต้องการหยุดใช้ตัวเลือก ตำแหน่งทศนิยมคงที่ ชั่วคราว ให้พิมพ์จุดทศนิยมเมื่อคุณใส่ตัวเลข
ใส่วันที่หรือเวลาในเซลล์
- บนเวิร์กชีต ให้คลิกที่เซลล์
- พิมพ์วันที่หรือเวลาต่อไปนี้
- สำหรับวันที่ ให้ใช้เครื่องหมายทับหรือยัติภังค์เพื่อแยกส่วนของวันที่ ตัวอย่างเช่น พิมพ์ 9/5/2545 หรือ 5-ก.ย.-2545
- เมื่อต้องการใส่เวลาที่จะขึ้นอยู่กับนาฬิกาแบบ 12 ชั่วโมง ใส่เวลาตาม ด้วยช่องว่าง แล้ว พิมพ์หรือpหลังจากเวลา ตัวอย่างเช่นp 9:00 มิฉะนั้น Excel ใส่เวลาตามที่ฉันกำลังเมื่อต้องการใส่วันที่และเวลาปัจจุบัน ให้กด Ctrl+Shift+; (อัฒภาค)
- เมื่อคุณใส่วันที่หรือเวลาในที่เซลล์หนึ่งเซลล์ ค่าที่ได้จะปรากฏอยู่ในรูปของวันที่หรือเวลาเริ่มต้นสำหรับคอมพิวเตอร์ของคุณหรือในรูปแบบที่นำไปใช้กับเซลล์นั้นก่อนที่คุณใส่วันที่หรือเวลา รูปแบบวันที่หรือเวลาเริ่มต้นจะยึดตามการตั้งค่าวันที่และเวลาในกล่องโต้ตอบ ตัวเลือกภูมิภาคและภาษา (แผงควบคุม วันที่ เวลา ภาษา และภูมิภาค) ถ้าการตั้งค่าเหล่านี้บนคอมพิวเตอร์ของคุณถูกเปลี่ยนแปลง วันที่และเวลาในเวิร์กบุ๊กของคุณที่ไม่ได้ถูกจัดรูปแบบโดยใช้คำสั่ง จัดรูปแบบเซลล์ จะถูกแสดงตามการตั้งค่าเหล่านั้น
- ถ้าคุณต้องการนำรูปแบบวันที่หรือเวลาเริ่มต้นไปใช้ ให้คลิกเซลล์ที่มีค่าวันที่หรือเวลา แล้วกด Ctrl+Shift+# หรือ Ctrl+Shift+@
ปรับการตั้งค่าเวิร์กชีตและรูปแบบเซลล์
Excel มีการตั้งค่าหลายๆ อย่างที่คุณสามารถเปลี่ยนได้เพื่อช่วยให้การใส่ข้อมูลด้วยตนเองทำได้ง่ายขึ้น การเปลี่ยนแปลงบางตัวเลือกมีผลต่อเวิร์กบุ๊กทั้งหมด บางตัวเลือกมีผลต่อทั้งเวิร์กชีต และบางตัวเลือกมีผลเฉพาะเซลล์ที่คุณระบุ
เปลี่ยนแปลงทิศทางสำหรับคีย์ Enter
เมื่อคุณกด Tab เพื่อใส่ข้อมูลในเซลล์ต่างๆ ในหนึ่งแถว แล้วกด Enter เมื่อสุดแถวนั้น ตามค่าเริ่มต้น ส่วนที่เลือกจะย้ายไปยังจุดเริ่มต้นของแถวถัดไป
การกด Enter จะเป็นการย้ายการเลือกลงมาหนึ่งเซลล์ และการกด Tab จะเป็นการย้ายการเลือกไปด้านขวาหนึ่งเซลล์ คุณไม่สามารถเปลี่ยนแปลงการย้ายทิศทางของคีย์ Tab ได้ แต่คุณสามารถเปลี่ยนทิศทางสำหรับคีย์ Enter ได้ การเปลี่ยนแปลงการตั้งค่านี้มีผลกระทบต่อทั้งเวิร์กชีต เวิร์กชีตอื่นที่เปิดอยู่ เวิร์กบุ๊กอื่นที่เปิดอยู่ และเวิร์กบุ๊กใหม่ทั้งหมด
- บนแท็บ ไฟล์ ให้คลิก ตัวเลือก
- ในประเภท ขั้นสูง ภายใต้ ตัวเลือกการแก้ไข ให้เลือกกล่องกาเครื่องหมาย หลังจากกด Enter ให้ย้ายส่วนที่เลือก แล้วคลิกทิศทางที่คุณต้องการในกล่อง ทิศทาง
เปลี่ยนความกว้างของคอลัมน์
บางครั้ง เซลล์อาจแสดง# นี้อาจเกิดขึ้นเมื่อเซลล์ประกอบด้วยตัวเลข หรือวันและความกว้างของคอลัมน์ไม่สามารถแสดงอักขระทั้งหมดที่จำเป็นต้องใช้รูปแบบ ตัวอย่างเช่น สมมติ 12/31/2015 ประกอบด้วยเซลล์ที่ มีรูปแบบวัน"mm/dd/yyyy" อย่างไรก็ตาม คอลัมน์จะเฉพาะกว้างพอที่จะแสดงอักขระที่หกเท่านั้น เซลล์จะแสดง# เมื่อต้องการดูเนื้อหาทั้งหมดของเซลล์ที่มีรูปแบบปัจจุบัน คุณต้องเพิ่มความกว้างของคอลัมน์
- คลิกเซลล์ที่คุณต้องการเปลี่ยนความกว้างคอลัมน์
- บนแท็บ หน้าแรก ในกลุ่ม เซลล์ ให้คลิก รูปแบบ
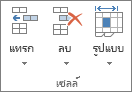
- ภายใต้ ขนาดเซลล์ ให้เลือกทำอย่างใดอย่างหนึ่งต่อไปนี้
- เมื่อต้องการปรับข้อความทั้งหมดให้พอดีในเซลล์ ให้คลิก ปรับความกว้างของคอลัมน์พอดีอัตโนมัติ
- เมื่อต้องการเพิ่มขนาดความกว้างคอลัมน์ ให้คลิก ความกว้างคอลัมน์ แล้วพิมพ์ความกว้างที่คุณต้องการลงในกล่อง ความกว้างคอลัมน์
หมายเหตุ: แทนที่จะต้องเพิ่มความกว้างของคอลัมน์ คุณสามารถเปลี่ยนรูปแบบของคอลัมน์นั้นหรือแม้แต่เซลล์แต่ละเซลล์ได้ ตัวอย่างเช่น คุณสามารถเปลี่ยนรูปแบบวันที่เพื่อให้วันที่แสดงเฉพาะเดือนและวันเท่านั้น (รูปแบบ "mm/dd") เช่น 12/31 หรือแสดงตัวเลขในรูปแบบเชิงวิทยาศาสตร์ (เอ็กซ์โพเนนเชียล) เช่น 4E+08
ตัดข้อความในเซลล์
คุณสามารถแสดงข้อความหลายบรรทัดภายในหนึ่งเซลล์ได้ด้วยการตัดข้อความ การตัดข้อความในเซลล์จะไม่มีผลต่อเซลล์อื่น
- คลิกเซลล์ที่คุณต้องการตัดข้อความ
- บนแท็บ หน้าแรก ในกลุ่ม การจัดแนว ให้คลิก ตัดข้อความ

หมายเหตุ: ถ้าข้อความเป็นคำยาว อักขระไม่ตัด (คำว่าจะไม่สามารถแยก); แทน คุณสามารถขยายคอลัมน์ หรือลดขนาดฟอนต์เพื่อดูข้อความทั้งหมด ถ้าข้อความทั้งหมดจะไม่สามารถมองเห็นได้หลังจากที่คุณสามารถตัดข้อความ คุณอาจต้องปรับความสูงของแถว บนแท็บหน้าแรก ในกลุ่มเซลล์ คลิกรูปแบบ และจากนั้น ภายใต้ขนาดเซลล์ ให้คลิกแถวพอดีอัตโนมัติ
สำหรับข้อมูลเพิ่มเติมเกี่ยวกับการตัดข้อความ ให้ดูบทความ การตัดข้อความในเซลล์
เปลี่ยนรูปแบบของตัวเลข
ใน Excel รูปแบบของเซลล์จะแยกจากข้อมูลที่เก็บไว้ในเซลล์ ความแตกต่างของข้อมูลที่แสดงอยู่นี้จะส่งผลอย่างมากเมื่อข้อมูลเป็นตัวเลข ตัวอย่างเช่น เมื่อตัวเลขที่คุณใส่มีการปัดเศษ โดยปกติแล้วเฉพาะตัวเลขที่แสดงเท่านั้นที่ถูกปัดเศษ การคำนวณจะใช้ตัวเลขจริงที่เก็บไว้ในเซลล์นี้ ไม่ใช่ตัวเลขที่ถูกจัดรูปแบบที่แสดงอยู่ ดังนั้น การคำนวณอาจปรากฏขึ้นไม่ถูกต้องเนื่องจากการปัดเศษในเซลล์หนึ่งหรือหลายเซลล์
หลังจากที่คุณพิมพ์ตัวเลขลงในเซลล์ คุณสามารถเปลี่ยนแปลงรูปแบบการแสดงตัวเลขได้
- คลิกเซลล์ที่มีตัวเลขที่คุณต้องการจัดรูปแบบ
- บนแท็บ หน้าแรก ในกลุ่ม ตัวเลข ให้คลิกลูกศรถัดจากกล่อง รูปแบบตัวเลข แล้วคลิกรูปแบบที่คุณต้องการ
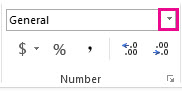 เมื่อต้องการเลือกรูปแบบตัวเลขจากรายการรูปแบบที่พร้อมใช้งาน ให้คลิก รูปแบบตัวเลขเพิ่มเติม แล้วคลิกรูปแบบที่คุณต้องการใช้ในรายการ ประเภท
เมื่อต้องการเลือกรูปแบบตัวเลขจากรายการรูปแบบที่พร้อมใช้งาน ให้คลิก รูปแบบตัวเลขเพิ่มเติม แล้วคลิกรูปแบบที่คุณต้องการใช้ในรายการ ประเภท
จัดรูปแบบตัวเลขเป็นข้อความ
สำหรับตัวเลขที่ไม่ควรจะถูกคำนวณใน Excel เช่น หมายเลขโทรศัพท์ คุณสามารถตั้งค่าให้เป็นข้อความได้โดยนำรูปแบบข้อความไปใช้กับเซลล์ว่างก่อนที่จะพิมพ์ตัวเลข
- เลือกเซลล์ว่าง
- บนแท็บ หน้าแรก ในกลุ่ม ตัวเลข ให้คลิกลูกศรถัดจากกล่อง รูปแบบตัวเลข แล้วคลิก ข้อความ
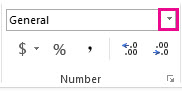
- พิมพ์ตัวเลขที่คุณต้องการลงในเซลล์ที่จัดรูปแบบแล้วตัวเลขที่คุณใส่ก่อนที่คุณจะนำการจัดรูปแบบข้อความไปใช้กับเซลล์จะต้องถูกใส่อีกครั้งในเซลล์ที่จัดรูปแบบแล้ว เมื่อต้องการใส่ตัวเลขอีกครั้งเพื่อให้เป็นข้อความอย่างรวดเร็ว ให้เลือกเซลล์แต่ละเซลล์ กด F2 แล้วกด Enter
ใช้ ผลรวมอัตโนมัติ เพื่อรวมข้อมูล
เมื่อคุณได้ใส่ตัวเลขในเวิร์กชีตของคุณ คุณอาจต้องการบวกตัวเลขเหล่านั้น วิธีที่รวดเร็วในการทำคือใช้ ผลรวมอัตโนมัติ
- เลือกเซลล์ที่อยู่ทางด้านขวาหรือด้านล่างของตัวเลขที่คุณต้องการรวม
- คลิก หน้าแรก > ผลรวมอัตโนมัติ หรือกดแป้น Alt+=
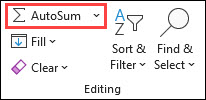
ผลรวมอัตโนมัติจะบวกตัวเลขต่างๆ และแสดงผลลัพธ์ในเซลล์ที่คุณเลือกไว้
สร้างสูตรอย่างง่าย
การบวกตัวเลขเป็นเพียงหนึ่งในสิ่งที่คุณสามารถทำได้ แต่ Excel ยังสามารถทำการคำนวณทางคณิตศาสตร์อื่นๆ ได้ด้วย ลองใช้สูตรง่ายๆ บางสูตรเพื่อบวก ลบ คูณหรือหารตัวเลขของคุณ
- เลือกเซลล์และพิมพ์เครื่องหมายเท่ากับ (=) ซึ่งจะบอกให้ Excel ทราบว่าเซลล์นี้จะมีสูตรอยู่
- พิมพ์ตัวเลขและตัวดำเนินการการคำนวณรวมกัน เช่น เครื่องหมายบวก (+) สำหรับการบวก เครื่องหมายลบ (-) สำหรับการลบ เครื่องหมายดอกจัน (*) สำหรับการคูณ หรือเครื่องหมายทับ (/) สำหรับการหาร
ตัวอย่างเช่น ใส่ =2+4, =4-2, =2*4 หรือ =4/2
- กด Enter เพื่อทำการคำนวณ
นอกจากนี้ คุณยังสามารถกด Ctrl+Enter หากคุณต้องการให้เคอร์เซอร์อยู่บนเซลล์ที่ใช้งานอยู่
เรียนรู้เพิ่มเติมเกี่ยวกับการสร้างสูตรอย่างง่าย
นำรูปแบบตัวเลขไปใช้
เมื่อต้องการแยกความแตกต่างระหว่างชนิดตัวเลขที่แตกต่างกัน ให้เพิ่มรูปแบบ เช่น สกุลเงิน เปอร์เซ็นต์ หรือวันที่
- เลือกเซลล์ที่คุณมีตัวเลขที่ต้องการจัดรูปแบบ
- คลิก หน้าแรก > ลูกศรถัดจาก ทั่วไป
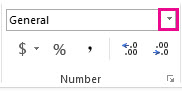
- เลือกรูปแบบตัวเลข
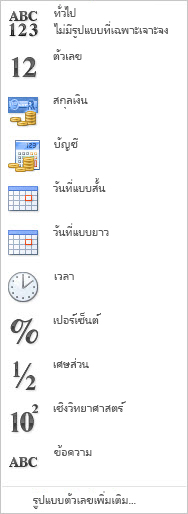
ถ้าไม่มีรูปแบบตัวเลขที่ต้องการใช้ ให้คลิกที่ รูปแบบตัวเลขเพิ่มเติม
เรียนรู้เพิ่มเติมเกี่ยวกับวิธีการจัดรูปแบบตัวเลข
ไม่มีความคิดเห็น:
แสดงความคิดเห็น